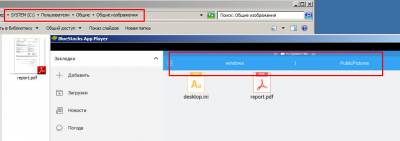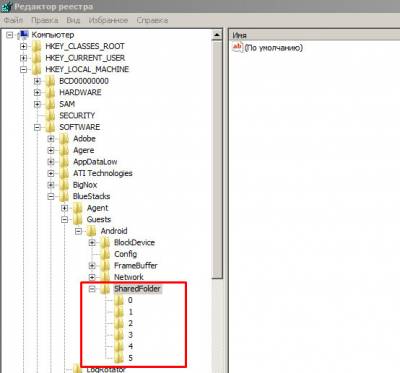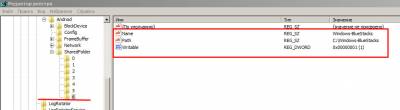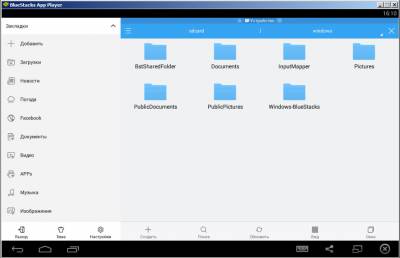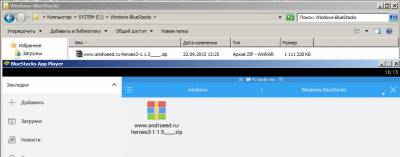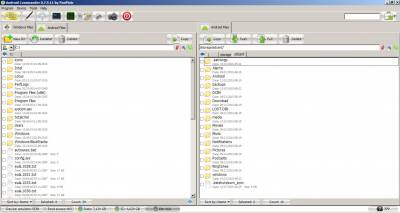| Вы сейчас здесь: Эмуляторы Android » BlueStacks |
Как установить кэш на BlueStacks

Кэш представляет из себя некий архив файлов, в котором хранятся дополнительный набор файлов, необходимый для работы приложения. Как правило он больше используется для игр, и хранит в себе музыку, видео и т.п. Загружается он обычно после установки и запуска приложения. Получается, что при каждой переустановке приложения, кэш будет скачиваться по новой, а он порой достигает нескольких гигабайт. Это не удобно, например, если у вас ограниченный трафик или вы тестируете какой из эмуляторов выбрать. Проще одни раз скачать кеш и копировать его в эмулятор. Для того, чтобы понять как установить кэш в BlueStacks, необходимо для начала разобраться как скопировать файл в BlueStacks. Как скопировать файл в BlueStacks Существует несколько способов копирования файлов в данный эмулятор, но для работы с файлами в BlueStacks необходим файловый менеджер. Можно воспользоваться любым удобным для Вас, например, ES Проводник. Встроенные расшареные папки в BlueStacks В Блюстакс по умолчанию уже встроены 6 расшаренных папок, часть из которых находятся в пользовательских папках а часть по умолчанию в ProgramData, которая является системной и по умолчанию в системе скрыта. Ниже предоставлено соответствие папок в системе и в эмуляторе:
Т.е. скопировав необходимый файл на компьютере в любую из папок в левой колонке, он автоматически появляется в эмуляторе в каталоге, соответствующий правой колонке: Создание своей расшаренной папки в BlueStacks Если папки в системе, которые описаны выше Вас не устраивают, есть возможно либо их изменить, либо создать свой каталог, расшареный для эмулятора. Для этого необходимо править системный реестр. Для запуска редактора реестра необходимо нажать сочетание клавиш Win+R и набрать слово regedit. Все общие папки находятся в HKEY_LOCAL_MACHINE\SOFTWARE\BlueStacks\Guests\Android\SharedFolder Здесь можно создать новые либо изменить существующие подпапки. В каждой из этих подпапок в реестре есть 3 файла:
Меняются пути к папкам а так же их название путем редактирования этих переменных. Для свой папки выбрать можно любую. Так же, есть возможность добавить новую папку, для этого создадим новую папку с следующим порядковым номером (получается, что 6) и создадим в ней переменные с необходимыми именами и параметрами: Далее, если у Вас был запущен эмулятор, то его необходимо перезагрузить, что бы изменения вступили в силу. Запускаем проводник, и видим, что в \sdcard\windows появился созданный нами каталог Windows-BlueStacks: а в ней и файлы, которые мы туда скопировали:
Android Comander для копирования файлов в эмулятор Удобный файловый менеджер, который позволяет напрямую копировать файлы в любое устройство на базе ОС Android, в том числе и эмулятор. В отличии от предыдущих методов, позволяет сразу же скопировать необходимые файлы в нужное место, без использования расшаренных папок.
С копирование файлов в эмулятор разобрались, осталось понять куда кидать кэш в программе BlueStacks. В BlueStacks кэш от приложений закидывается туда же, куда и в других эмуляторах и любых других Андроид устройствах, отличий ни каких нет. Там, откуда Вы скачиваете кэш, всегда должен быть указан путь, куда необходимо его ставить, обычно это /sdcard/Android/data/ или /sdcard/Android/obb/. Если путь не указан, то попробуйте скопировать в /sdcard/Android/data/. Если же после установке кеша при запуске игры началась загрузка дополнительных файлов, значит с момента создания кэша вышли какие-либо обновления, либо не в тот каталог были скопированы файлы. | |
Понравилась стратья? Не забудь поделиться с друзьями
| |
| Просмотров: 4675 | | |
| Всего комментариев: 0 | |