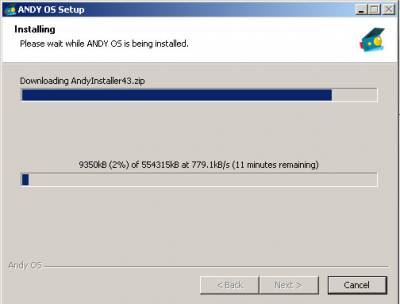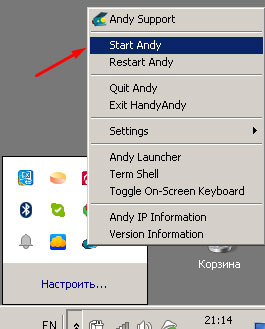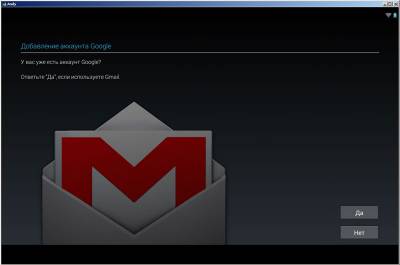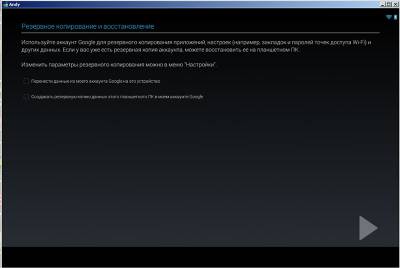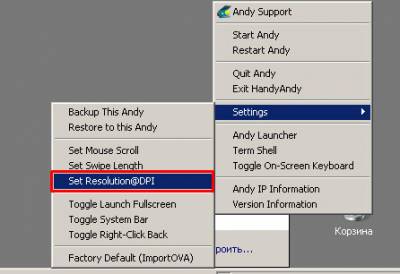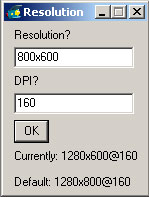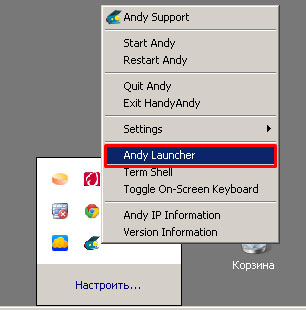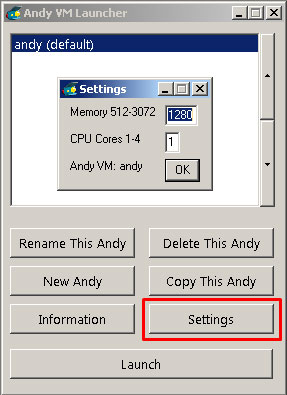| Вы сейчас здесь: Эмуляторы Android » Andy |
Установка и настройка эмулятора Andy

Перед установкой эмулятора Andy, да и любого другого эмулятора, рекомендуется ознакомится со статьей «Прежде, чем устанавливать эмулятор Андроид» , которая поможет избежать проблем с запуском Андроид приложений на Вашем ПК. Установка эмулятора Andy и настройка Google аккаунта в эмуляторе Итак, как же установить эмулятор Andy на ПК. Для начала необходимо скачайте с официального сайта либо с Яндекс диска онлайн установщик эмулятора Андроид для ПК Andy, запустите на исполнение скаченный файл и дождитесь окончания загрузки необходимых установщику файлов В установщик уже встроен необходимый для работы эмулятора VirtualBox, поэтому нет необходимости его устанавливать отдельно. Так же вы можете скачать офлайн установщик с Яндекс диска: Дождитесь окончания установки эмулятора, по завершению которой, установщик сообщит, что необходимо перезагрузить компьютер. Рекомендуется перезагрузить компьютер во избежании дальнейших проблем с эмулятором и его корректной установки. После перезагрузки в системном трее появится ярлык эмулятора Andy, нажмите на нем правую кнопку и выберите пункт Start Andy что бы запустить эмулятор.
При первом запуске эмулятор установит необходимые обновления для Андроид, после чего появится окно блокировки экрана Разблокируйте эмулятор, перетянув значек с замком вправо. В появившемся окне выберите необходимый язык (по умолчанию русский) и нажмите кнопку Начать. В следующем окне необходимо добавить аккаунт Google. Нажмите Да, если у вас уже есть аккаунт, либо Нет, что бы его создать. Т.к. сейчас практически нет людей, у кого бы не было аккаунта Google, мы не будем рассматривать как его создавать, но если у Вас его все же нет, как его создавать в эмуляторе Андроид описано в статье Как установить BlueStacks. В окне добавления аккаунта нажмите кнопку Да и введите адрес электронной почты Google и пароль от нее. Далее появится окно платежных данных, нажмите кнопку Пропустить, в случае необходимости их всегда можно внести в настройках аккаунта. В следующем окне — Резервное копирование и восстановление, уберите галочки, если Вы используете свой основной аккаунт Google, что бы не захламлять его, либо оставьте их, если вы создали «тестовый» аккаунт. Далее, в настройках Геопозиционирования оставьте все без изменения и нажмите Далее. Первоначальная настройка завершена, нажмите кнопку Закрыть для завершения настройки — Эмулятор Андроид Andy готов к работе.
Основные настройки эмулятора Andy Под основными настройками подразумевается настройка разрешения экрана, DPI, кол-во процессоров и кол-во выделяемой памяти (RAM) для эмулятора. Настройка расширения и DPI Для настройки расширения экрана и DPI эмулятора Andy в системном трее найдите значек Andy, нажмите правую кнопку мыши и во вкладке Settings найдите пункт Set Resolution@DPI В появившемся окне, в первом поле ввода введите расширение формата ширинаХвысота, например 800х600, а в поле DPI, введите значение кол-ва точек на дюйм, например 160. Нажмите кнопку ОК по окончанию ввода новых настроек.
Изменение расширения и DPI влияет на производительность эмулятора, поэтому, если у Вас слабый компьютер, не стоит ставить слишком большое расширение, лучше наоборот его уменьшить, для большей производительности. Настройка количества процессоров и RAM Выделяемое для эмулятора Andy кол-во оперативной памяти и процессоров может так же существенно повлиять на производительность эмулятора. Для настройки этих параметров в системном трее найдите значек эмулятора Анди, нажмите правую кнопку мыши и найдите пункт Andy Launcher
В появившемся окне нажмите кнопку Settings и введите необходимое кол-во памяти и кол-во процессоров.В появившемся окне нажмите кнопку Settings и введите необходимое кол-во памяти и кол-во процессоров.
Обратите внимание, что указанное количество процессоров и памяти не может быть больше того, что реально установлено в системе. Допустимые значения указанны диапазоном в окне ввода данных. Так же не рекомендуется указывать значение для памяти более чем половина доступной памяти, т.е. если например в системе установлено 4Gb RAM то рекомендуется вводить значение не более 2048, что соответствует двум Gb оперативной памяти. По окончанию ввода данных нажмите ОК, что бы сохранить настройки и закройте окно лаунчера. | |
Понравилась стратья? Не забудь поделиться с друзьями
| |
| Просмотров: 2660 | | |
| Всего комментариев: 0 | |