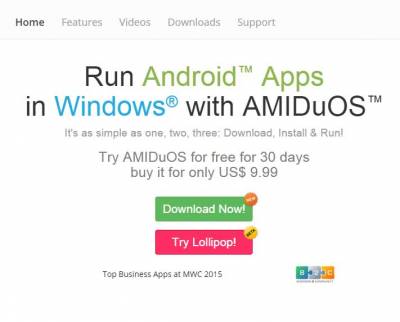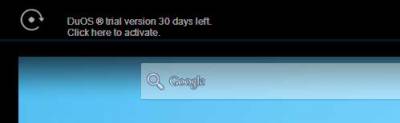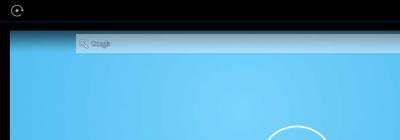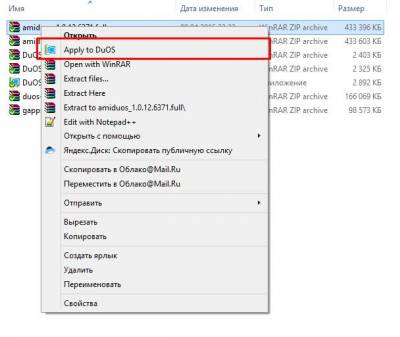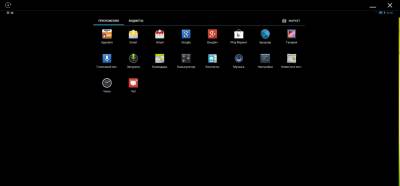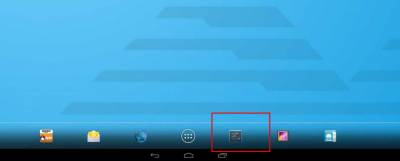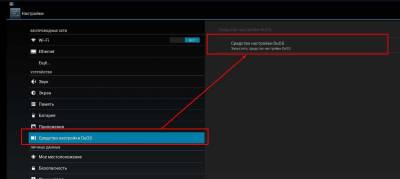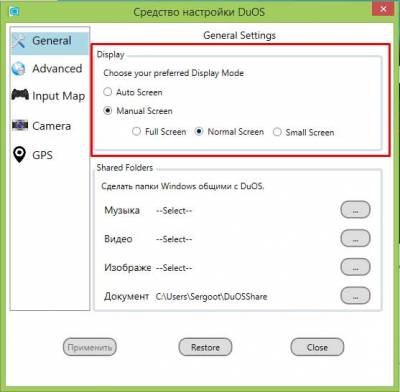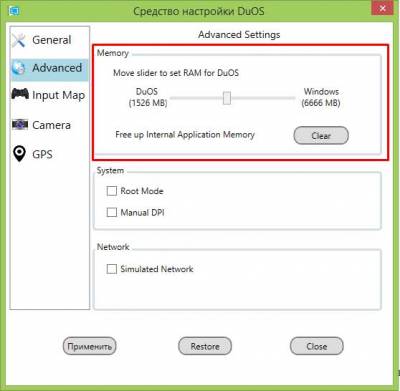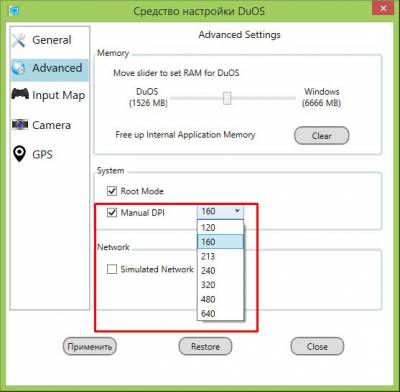| Вы сейчас здесь: Эмуляторы Android » AMIDuOS |
Установка и настройка эмулятора AMIDuOS

В данной статье рассматриваются вопросы установки и настройки эмулятора Андроид AMIDuOS в которые входят:
Установка эмулятора AMIDuOS Первым делом необходимо перейти на сайт эмулятора и скачать установочный пакет: Нажав на кнопку Download Now, скачивается онлайн установщик последней версии. Так же, на данный момент, под этой кнопкой доступна бета версия AMIDuOS 2.0.0 Beta (Lollipop), так же онлайн установщик. Если Вам необходим полный пакет установки либо более ранние версии, необходимо в верхнем меню перейти в пункт Downloads: После того, как определились с версии для скачивания а так же с разрядностью (х64 или х86), нажимаем напротив названия кнопку Download и сохраняем к себе на компьютер в любое удобное место инсталлятор. По окончанию загрузки файла, распакуйте архив в любое удобное место и запустите DuOSInstaller.exe. Процесс установки очень прост и не требует от пользователя нажатия каких либо кнопок (за исключением когда закончится установка) и выбирать различные пути. По окончанию установки появится окно: нажмите кнопку Done для окончания установки эмулятора AMIDuOS. Эмулятор готов к работе Активация AMIDuOS Наверняка, после того, как Вы запустили эмулятор, успели заметить в левом верхнем углу подобное сообщение: Дело в том, что данный симулятор платный, и его лицензия стоит 9,99$ и это сообщение так и будет висеть, пока Вы не приобретете лицензию, не закончится 30 дней с момента установки эмулятора ну или не воспользуетесь кряком, для его бесплатной активации. Приобретении лицензии мы рассмотрим как нибудь в следующий раз, а сегодня рассмотрим как установить патч для активации AMIDuOS. В зависимости от разрядности, установленного у Вас эмулятора, скачайте соответствующий архив кряк — x86 или x64 и после разархивирования скопируйте его с заменой в папку где у установлен эмулятор — C:\Program Files\AMI\DuOS\. После запустите эмулятор, и убедитесь, что он активирован: После активации возможны зависания эмулятора, поэтому рекомендуется прежде чем ставить патч, скопировать куда нибудь DuOS.exe из каталога куда установлен AMIDuOS, что бы в случае чего можно было откатится.
Установка Google Apps По умолчанию в эмуляторе AMIDuOS не предустановлены приложения от Google. Поэтому будем их ставить самостоятельно. Скачиваем GApps, и после окончания загрузки нажимаем на архиве правую кнопку мыши и выбираем Apply to DuOS, при этому эмулятор должен быть запущен: появится что то подобное: после чего начнется обычная настройка Google аккаунта, которая подробна описана ни в одной статье на данном сайте, например, тут. По окончанию всех установок и настроек в меню появляются приложения Google: Настройки AMIDuOS Для того, что бы перейти в настройки эмулятора, необходимо щелкнуть в AMIDuOS по значку настроек и в них перейти в Средство настройки DUOS: Так же настройки можно запустить другим способом — откройте каталог, куда установлен эмулятор, C:\Program Files\AMI\DuOS, и запустите DuOS Configuration Tool.exe. Рассмотрим только основные настройки. На вкладке General в секции Display отображается режим дисплея: разницы между Auto Screen и Normal Screen нет. Если выбрать Full Screen, то эмулятор запускается во весь экран и пропадают кнопку свернуть и закрыть. При выборе Small Screen AMIDuOS запускается в небольшом окне. Для того, что бы изменения вступили в силу, необходимо перезапустить эмулятор. На вкладке Advanced первое, что бросается в глаза, это возможность настройки распределения оперативной памяти между эмулятором и Windows. Распределение осуществляется ползунком: Так же тут можно включить режим Root. Для этого просто проставьте галочку напротив Root Mode в секции System. Так же тут можно поменять DPI, для этого проставьте галочку напротив Manual DPI и выберите из выпадающего списка необходимое значение: На вкладке Input Map включается возможность настройки областей управления кнопками либо геймпадом. Более подробно данные настройки будут рассмотрены в одной из следующих статей. | |
Понравилась стратья? Не забудь поделиться с друзьями
| |
| Просмотров: 2111 | | |
| Всего комментариев: 0 | |